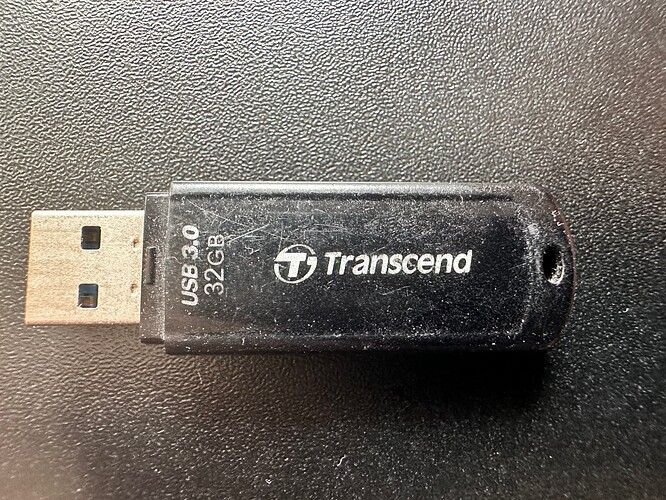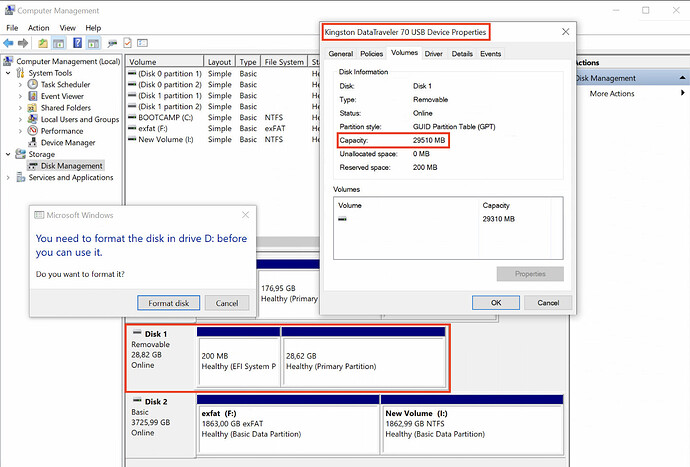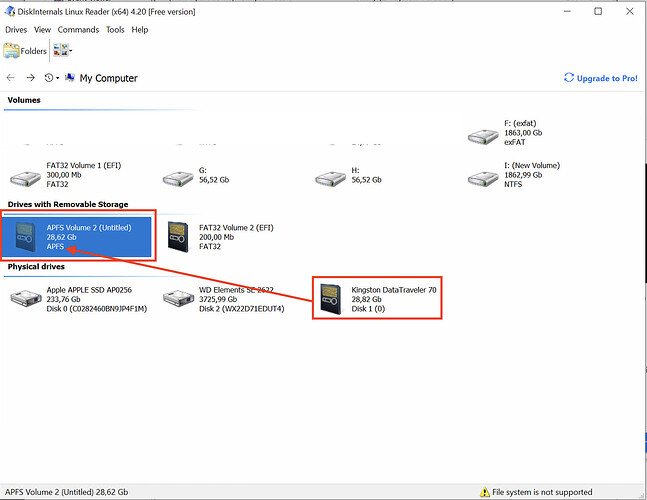Hi all!
I’m inserting my old USB flash drive with access keys for my bank, the computer makes a sound as if a new device is connected, but I don’t see it in the file explorer. Please help.
So, if your flash drive is not recognized in File Explorer or requires formatting when connected to a computer, this can indicate various issues, for example:
- Physical damage. If the drive is physically damaged, Windows may not be able to correctly identify the device and will prompt you to format it.
- Incompatible or unknown file system. If the USB drive was formatted with a file system not supported by Windows (like Linux ext4, Apple HFS/APFS, etc.), Windows won’t be able to read the disk and will suggest formatting it.
- File system corruption. The most common reason why Windows can’t recognize a disk’s file system is due to its corruption. This could happen after improperly ejecting the flash drive, power failures, or a virus attack.
- Logical errors on the disk. Some sectors on the USB drive may be damaged, leading to errors when trying to access data.
- Driver issues. Outdated or corrupted USB drivers can cause problems with recognizing USB devices.
Let’s take a closer look at each of these issues and the methods to resolve them:
Physical damage
Open computer management and select disk management, find your USB flash drive/disk, right-click on Disk X (where X is your disk in this list) and select properties. Check all the tabs in this window, the most important ones are Device status (it should be “This device is working properly.”) and Capacity in Volumes (the disk size should be correctly identified. If the system can’t determine the disk size, or if the size is shown incorrectly, you should try connecting the disk to another port/another computer and, if the problem persists, seek professional data recovery services, as there is no DIY solution for this problem).
In the same window, under the driver tab, you can check for potential issues with the drivers, and update or reinstall them. For guidance, you can visit:
In the Events tab, you can see a description and detailed logs of what has happened with your USB drive since it was connected. This information can also be useful for understanding problems with the disk.
If the size of your disk is determined correctly and there are no driver issues or updating/reinstalling them doesn’t resolve your problem, let’s move to the next step of rescuing your data.
Incompatible or Unknown File System
If you are unsure what file system was on this disk, you can use various programs to determine the type of file system on the disk, such as DiskInternals Linux Reader. If the file system is not damaged, these programs will immediately show you the file system information of your disk.
If you find that the file system on your flash drive is not compatible with Windows, you can use various free or paid tools to access macOS/Linux file systems.
File System Damage or Logical Errors on the Disk
You should make a byte-to-byte backup of the flash drive into an image to prevent data loss from the device. When dealing with disks that have bad blocks (damaged sectors), it’s important to use software that can properly handle these errors and skip damaged areas if necessary to maximize data preservation. Here are a few programs that are good for working with disks that have bad blocks: HDDSuperClone, Disk Drill, and UFS Explorer. I recommend making a plain image without compression to ensure compatibility with all data recovery software.
Creating a disk image for later scanning and data recovery is a very important step; attempting to recover important data directly from the disk without first creating an image can lead to data loss.
After completing the image creation, scan the image with DIY data recovery software such as Disk Drill, DiskGenius, or any other you prefer. Having a disk image allows you to compare scanning results across different programs without the need to purchase these programs in advance. Do not delete the created image until you are sure that all data has been successfully recovered and opens in programs without defects. This is especially relevant for audio-video data and RAW photos, as the system might display a file preview, but opening the original or playing the entire video might reveal artifacts. Many data recovery programs have a Recovery Chances calculation; pay attention to this parameter because files with medium and low chances of recovery may be damaged, while files with high chances are usually recovered well.
If the recovery was successful, you can reformat your USB drive for further use. It’s best to use the NTFS format since it’s a journaled file system, and data recovery in case of loss will be more successful than with exFAT or FAT32.
Good luck, and remember that backing up your data to the cloud plus having a local backup is the best protection against data loss.